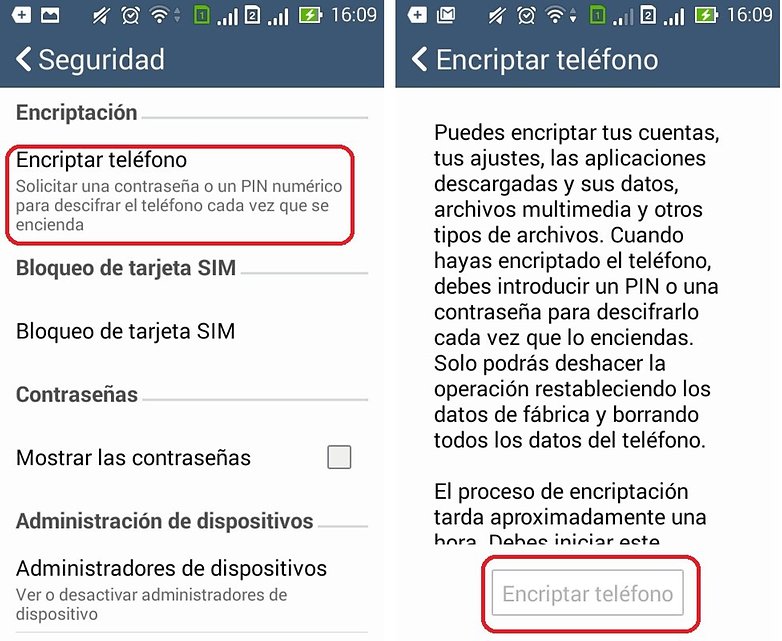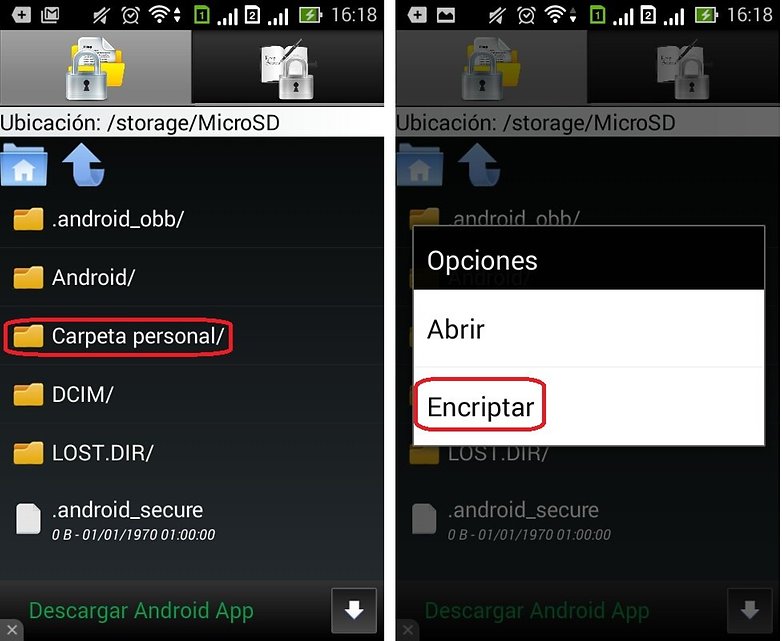Continuamos con el artículo de seguridad.
Para terminar la configuración de nuestra VPN con Openvpn. Debemos exportar el certificado que general el router Asus, en mi caso me lo pasé a la SD del smartphone. Añadimos un usuario y desde el dispositivo que queramos conectar debemos descargar la apk de Openvpn connect
Abrimos la aplicación y pinchamos sobre import profile form SD seleccionamos el archivo generado por el router , introducimos el usuario y la contraseña que hemos creado en el router y le damos a connect. Y ya estamos conectado a nuestra VPN.
Otra forma de tener controlado el contenido que queremos acceder o simplemente para aumentar la seguridad de nuestro hogar podemos activar un cortafuegos
El cortafuegos o firewall
Un firewall o cortafuegos es un dispositivo de hardware o un software que nos permite gestionar y filtrar la totalidad de trafico entrante y saliente que hay entre 2 redes u ordenadores de una misma red.
Si el tráfico entrante o saliente cumple con una serie de Reglas que nosotros podemos especificar, entonces el tráfico podrá acceder o salir de nuestra red u ordenador sin restricción alguna. En caso de no cumplir las reglas el tráfico entrante o saliente será bloqueado.
Por lo tanto a partir de la definición podemos asegurar que con un firewall bien configurado podemos evitar intrusiones no deseadas en nuestra red y ordenador así como también bloquear cierto tipo de tráfico saliente de nuestro ordenador o nuestra red.
El firewall del router ASUS es muy sencillo pero efectivo, tendremos la opción no solo de habilitar el firewall sino de habilitar una protección anti denegación de servicio, asimismo también podremos registrar en el log los paquetes “drop” o los “reject”, asimismo, desde este menú podremos permitir el ping desde la WAN para tener localizado en todo momento nuestro router en Internet.
El firmware ASUSWRT incorpora un filtrado de direcciones URL y de palabras clave, de esta forma, podremos bloquear el acceso a esas direcciones web o a webs que contengan esas palabras clave. Esta última característica tiene limitaciones, y es que si la comunicación va a través de TLS no podrá interceptar la comunicación ya que va todo cifrado punto a punto.
En esta otra pantalla podemos configurar la dirección a internet que no queremos que se acceda. Por ejemplo si no queremos que se pueda acceder a Youtube lo añadiremos en el listado.
Esta otra opción es para poder poner restricciones al acceso total de un equipo a internet. Podemos limitar el acceso por días, por ejemplo únicamente en domingo , por horas o incluso por número de conexiones.
Control Parental
El control parental o parterno nos permitirá limitar el número de horas a determinados clientes conectados, ideal para mantener bajo control a nuestros menores. En la pestaña “Control paterno” tendremos la posibilidad de incorporar cualquier equipo sin necesidad de conocer la dirección MAC ya que a la izquierda en “Nombre del cliente” tenemos una casilla desplegable con el listado de equipos conectados.
Una vez seleccionado el equipo debemos pinchar en “+” para agregarlo:
Una vez seleccionamos el equipo que queremos controlar nos saldrá un listado con las horas y los días que se aplicará el control parental a ese equipo.
Cuando se defina el horario y el equipo pinchamos en aceptar y ya tenemos definido el control parental que se va a aplicar a este equipo
Seguridad en redes Wifi
Por último quería hablaros también sobre la seguridad de nuestras redes Wifi.
Lo primero que debemos cambiar el el nombre de la red inalámbrica y su clave.Si ponemos como ejemplo un router de Asus tendremos que ir a la pestaña de "inalámbrico" . Pinchamos sobre SSID (que es el nombre de la red) y ponemos lo que queramos. Se puede incluso hasta ocultar para que no sea visto, eso sí para conectarnos deberemos hacer manualmente introduciendo ese nombre de red. Más abajo aparece las opciones para poner o cambiar la clave. Si pinchamos el método de encriptación podemos seleccionar el tipo de seguridad. Podemos poner WPA2- Personal que es bastante segura. Luego pinchamos la encriptación y seleccionamos AES ya que es la más segura.
Si queremos crear una clave segura lo mejor es utilizar alguna web para crearla seleccionando siempre la máxima seguridad. Un ejemplo de este tipo de web sería:
https://bandaancha.eu/generador-claves-wifi
Introducimos el SSID , luego lo ocultamos o no , y por último ponemos la clave con WPA2 que hemos generado con la web de arriba.
Como esa clave es un poco complicado de recordar podemos configurar el WPS.
Con esta opción simplemente debemos conectar al router y pinchar sobre este campo (WPS) y sincronizar con el dispositivo que deseamos conectar.
Una vez habilitado nos va a pedir una clave o pin para que se puedan conectar. Un consejo, una vez conectados los dispositivos es mejor desconectar el WPS.
Muchas gracias por leer el artículo y espero que haya sido de utilidad.
https://bandaancha.eu/generador-claves-wifi
Introducimos el SSID , luego lo ocultamos o no , y por último ponemos la clave con WPA2 que hemos generado con la web de arriba.
Como esa clave es un poco complicado de recordar podemos configurar el WPS.
Con esta opción simplemente debemos conectar al router y pinchar sobre este campo (WPS) y sincronizar con el dispositivo que deseamos conectar.
Una vez habilitado nos va a pedir una clave o pin para que se puedan conectar. Un consejo, una vez conectados los dispositivos es mejor desconectar el WPS.
Muchas gracias por leer el artículo y espero que haya sido de utilidad.