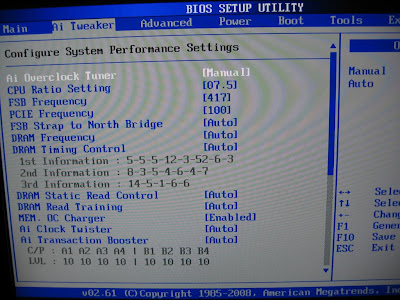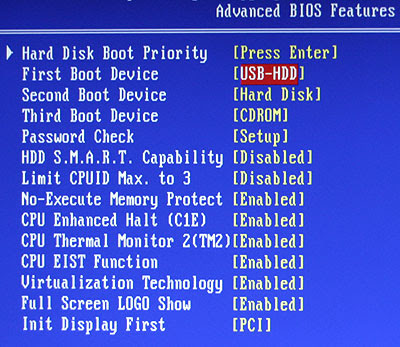Compra dispositivos más eficientes
Mejor un portátil que un sobremesa
Los portátiles, además de ser estéticamente más atractivos, requieren por lo general una menor cantidad de energía para funcionar. Por lo tanto, lo mejor para ahorrar electricidad es tener un portátil. Incluso los modelos más potentes necesitan mucha menos energía para funcionar que sobremesas más o menos equivalentes.
La razón de esto es que los componentes de un portátil han sido optimizados al máximo para reducir su consumo y ofrecer la máxima autonomía al funcionar con la batería. Y aunque antiguamente su nivel de prestaciones no estuviera a la altura de un sobremesa, hoy en díaincluso los modelos intermedios ofrecen un rendimiento de cálculo y una potencia gráfica aptospara realizar casi cualquier tarea que necesite un usuario medio.
En el caso de los sobremesa, aunque es cierto que resultan algo más económicos a similar configuración que un portátil, al consumo de la propia unidad central debemos sumar el de lapantalla LCD. Esto supone que, según nuestras pruebas, un pc de sobremesa estándar necesitará en torno a un 100-150% más de energía que un portátil para funcionar, y las diferencias se agrandan a medida que nos fijamos en modelos de sobremesa más potentes.
Ojo con las tarjetas gráficas
La mejora en el rendimiento gráfico de los PCs es, probablemente, el área que ha dado pasos más grandes en la evolución de la informática durante los últimos años. De hecho, ya podemos encontrar PCs que cuentan con gpus de mayor capacidad de cálculo que el propio procesadordel equipo. Ahora bien, si esto permite disfrutar de capacidades gráficas asombrosas, también repercute de manera importante en el consumo.
Para los PCs de sobremesa más sencillos, con gráficas integradas en placa o modestos motores gráficos 3D, el apartado gráfico tiene poca repercusión final en el consumo energético, pero en los PCs más potentes las cosas cambian radicalmente. Una tarjeta gráfica de alta gama y nueva generación puede superar ampliamente los 200 vatios de consumo eléctrico funcionando a media potencia, y doblar esa cifra sometiéndola a la máxi ma carga de trabajo.
Por ello, un PC de altas prestaciones necesita una fuente de alimentación muy potente, pero también una cantidad de energía más que considerable. Según nuestros cálculos, utilizar una tarjeta gráfica de esas características 5 días a la semana con 4 horas de uso diario puede suponer entre 3 y 5 euros de consumo eléctrico mensual solo por este componente. No es un cifra preocupante, pero sumada a otras muchas pequeñas cifras más generadas por otros equipos eléctricos, tiene un impacto evidente en la factura final.
En el caso de los portátiles las cosas están mucho más contenidas, y por lo general los modelos actuales integran gráficos duales, que cambian de una gráfica integrada de bajo consumo a otra dedicada de mayor consumo y prestaciones según se esté funcionando con batería o conectados a la corriente eléctrica.
Opta por la mejor configuración
Siguiendo con lo anterior y centrándonos en la configuración de los propios PCs, hay una conclusión que resulta evidente: el consumo de un ordenador a otro difiere totalmente según los componentes que integre. Esto se extrapola también a los consumos que genera ese PC cuando se encuentra en espera, ejecutando un programa sencillo (como un navegador web), o desarrollando tareas complejas (juegos de gran complejidad gráfica, edición de vídeo, etc.).
Es por ello que aunque parezca algo absurdo, a la hora de comprar un PC (sobre todo si es de sobremesa) deberíamos pensar también en el consumo eléctrico y elegir una configuración realmente ajustada a lo que necesitamos, revisando las especificaciones de cada modelo para comprobar su consumo energético.
Hasta ahora, para muchos usuarios la máxima ha sido comprar el modelo más potente para nunca quedarse cortos en prestaciones, pero esto también supone comprar un equipo que necesitará más energía y que, a la larga, nos costará más utilizar. Teniendo en cuenta que podemos encontrar diferencias incluso del doble o el triple, es interesante elegir bien una configuración ajustada a nuestras necesidades reales y comparar modelos de diferentes fabricantes. Esto nos ahorrará dinero en la factura eléctrica durante toda la vida del equipo.
Un ejemplo claro son los PCs All in One o Todo en Uno, que por lo general necesitan menos energía que un sobremesa convencional. La integración optimiza los consumos y, además, muchos utilizan determinados componentes del mundo portátil, lo que reduce aún más su consumo energético.
Ten los periféricos más controlados
Otro problema bastante habitual con el descontrol en el consumo eléctrico son los periféricos externos que podemos tener conectados a un PC: altavoces, concentradores USB, bases de carga para teclado y ratón, discos duros externos de 3,5”, escáneres, impresoras,NAS, conmutadores de red, etc. Muchos los utilizaremos habitualmente, y si los tenemos sobre la mesa y conectados es porque no podemos prescindir de ellos.
Sin embargo, el mayor problema con esta clase de periféricos externos que requieren de fuente de alimentación propia para funcionar es que siempre están consumiendo energía, tanto si están en uso como si no. Son los llamados consumos fantasma que explicamos en el siguiente apartado.
Por ello, es interesante racionalizar los periféricos que utilicemos siguiendo algunos consejos sencillos como, por ejemplo, intentar comprar discos externos de 2,5” en vez de los basados en 3,5”, pues los primeros se alimentan del propio USB. También es una buena idea utilizar unequipo multifunción en lugar de una impresora y un escáner por separado, un teclado/ratón con una base alimentada por el USB, una pantalla TFT con hub USB integrado al que conectar los dispositivos y, si podemos apañarnos con los puertos Ethernet del router para prescindir delswitch de red, mucho mejor.
Utiliza un vatímetro
Hay vatímetros (también se les conoce como consumómetros) de uso personal en muchas grandes superficies y ferreterías con precios muy reducidos (de 20 a 30 euros). En realidad no es más que un pequeño aparato que, conectado entre el enchufe y cualquier otro dispositivo, nos ofrecerá información en tiempo real y abundante sobre la energía que estamos consumiendo y cómo lo estamos haciendo. En la imagen os mostramos un modelo básico comprado en un conocido supermercado por poco más de 20 euros.
En la parte superior de la pantalla ofrece datos sobre la energía eléctrica que pasa por él. Pulsando sucesivas veces el botón superior veremos el voltaje en tiempo real, el amperaje instantáneo y el máximo consumido, y los vatios instantáneos y máximos consumidos. En la parte intermedia está la información que atañe al consumo.
Tras fijar el precio del Kw/h (en torno a 0,155 euros para los hogares a día de hoy), podremos pulsar el botón para ir consultado el coste consumido por el enchufe desde que comenzó la medición, así como los Kw/h que ha consumido esa toma. De esta forma, podemos cuantificar en euros y con total precisión lo que nos ha costado pasar toda la tarde delante del PC, ver una película en el salón o conectar el A/C en verano.
Ahora nos ponemos manos a la obra
Lucha contra los consumos fantasma
En el pasado ya hemos explicado el problema de los consumos eléctricos fantasma. Nos referimos a que los ordenadores y las fuentes de alimentación de aparatos electrónicos siempre mantienen un mínimo consumo eléctrico mientras están conectados a la red. Esto les permite alimentar los circuitos de encendido que facilitan que al pulsar el botón el sistema se active y ponga en marcha, o hacer que funciones como el autoencendido, la activación vía red u otras posibilidades se mantengan operativas.
El problema es que se estima que hasta un 10-15% del consumo de nuestra factura doméstica puede venir provocado directamente por la energía que consumen ordenadores, televisores, consolas, periféricos o cargadores de móviles conectados mientras permanecen en espera y sin uso. Es una cifra más que importante, sobre todo si la calculamos con perspectiva anual.
Como ya hemos explicado, la mejor solución para estos problemas pasa por utilizar regletas con interruptor para alimentar grupos de aparatos eléctricos (como TVs, DVDs, equipos de cine en casa y consolas de videojuegos), y tomarnos la molestia de apagar la regleta cuando no estemos delante de la TV.
Otra solución pasa por productos como la gama Conserve de Belkin, donde destaca la regletaSmart AV, que detecta el encendido de un aparato conectado al enchufe maestro (como la TV o el PC), y, acto seguido, activa el resto de los enchufes que alimentan a otros equipos y periféricos que hasta ese instante habían permanecido en consumo cero.
También podemos recurrir a cosas menos sofisticadas y baratas, como los típicostemporizadores eléctricos que venden en cualquier gran superficie. Conectados justo delante de las regletas de los grupos de equipos electrónicos (TV, informática, audio, etc.), podemos programarlos para que corten la energía por las noches o en los días y horas en los que estamos fuera de casa trabajando.
Ajusta bien el ahorro de energía
En las BIOS de los PCs como el propio Windows encontramos un buen número de ajustes que nos ayudarán a minimizar el consumo energético del PC. En el caso de Windows podemos ir aInicio/Panel de control/Sistema y seguridad/Opciones de energía. Una vez aquí veremos una ventana donde se nos mostrarán diferentes perfiles de energía, siendo el de Alto rendimiento el que más consumo energético necesita, y el Economizador el más conservador.
En cualquier caso, si pinchamos sobre Cambiar la configuración del plan, accederemos a una nueva pantalla donde podremos elegir el comportamiento del PC ante diferentes eventos cuando tengamos dicho plan activado. Así, podemos ajustar el tiempo sin uso tras el que se atenuará la iluminación de la pantalla, el tiempo que tardará en apagarse e, incluso, en entrar en suspensión. Si, además, pinchamos en Cambiar la configuración avanzada de energía, podremos ajustar muchos más parámetros, como el comportamiento del adaptador WiFi, la administración de la CPU o el disco duro entre otras cosas.
Si tenemos tendencia a olvidarnos el PC encendido es interesante ajustar todos estos valores para que al cabo de, por ejemplo, 30 minutos sin uso, el PC se suspenda automáticamente.Ahorraremos energía y prolongaremos la vida de los componentes. Igualmente, si dejamos el PC encendido para descargar archivos de Internet, puede resultar muy útil evitar que se suspenda, pero podemos hacer que los discos y la pantalla se desconecten al cabo de pocos minutos, o que la potencia del procesador se limite a un porcentaje más bajo, con lo que necesitará menor cantidad de energía.
Activa el apagado automático
Algo bastante habitual es que dejemos el PC conectado realizando una descarga, un backup, una grabación de DVD o convirtiendo archivos. Además de los ajustes de energía de Windows, siempre es interesante comprobar si los programas que utilizamos tienen la opción de apagar la máquina al terminar la tarea.
Nero Burning ROM o JDownloader, por ejemplo, ofrecen dicha característica. De lo contrario, también podemos recurrir a utilidades como AMP WinOff, gracias a la que podemos programar que Windows apague el equipo de manera ordenada a una hora y tras un tiempo determinado,cuando dejan de tener actividad la CPU o la red y con diferentes opciones para llevar a cabo esta tarea.
Muchas gracias por leerme y espero que os haya sido de ayuda como a mí.
Enlace a la noticia