En muchas ocasiones los usuarios experimentamos una ralentización a la hora de usar nuestro navegador favorito. Esto se puede deber a muchos motivos, uno de ello el exceso de extensiones o complementos. Para saber cuáles de estos complementos comprometen nuestra velocidad de navegación es necesario monitorizar el uso de recursos que hacen estos complementos.
Muchos usuarios somos expertos en llenar nuestro navegador de extensiones diversas, lo cierto es que mantener estas extensiones funcionales supone un gasto de recursos de nuestro equipo que puede llegar a ocasionar una experiencia de navegación peor, es decir, carga más lenta de páginas, y en general, peor rendimiento del navegador.
Los principales navegadores modernos, es decir, Google Chrome, Mozilla Firefox e Internet Explorer cuentan con herramientas para monitorizar este tipo de elementos, por lo que vamos a explicar cómo utilizarlas.
Google Chrome
Para abrir el panel de monitorización iremos al botón superior derecho (el de las tres rallitas) y navegaremos a la opción Herramientas, se nos abrirá un menú desplegable en el que seleccionaremos la opciónAdministrador de tareas, al hacer clic en esta opción se nos abrirá un menú como el siguiente:

En esta ventana podemos contemplar casi todos los recursos que consumecada pestaña y extensión. Además, mediante el botón Finalizar proceso podremos matar cualquier tarea que no deseemos tener en funcionamiento.
Para activar, desactivar y desinstalar aplicaciones en Chrome tendremos que ir al botón superior derecho, seleccionar Configuración y una vez allí navegar, mediante el menú de la izquierda a la opción Extensiones. Otra manera de acceder es escribiendo chrome://extensions en la barra de navegación.
Mozilla Firefox
Al contrario que con Google Chrome, para poder monitorizar este consumo necesitaremos instalar una extensión de Firefox llamadaabout:addons-memory. Una vez instalada esta extensión podremos acceder a ella escribiendo ese mismo código en la barra de navegación. A continuación se nos abrirá una pestaña como esta:

Mediante esta página podremos comprobar cuáles son los Add-ons que más consumen y, por tanto, aquellos que deberíamos desactivar para beneficiarnos de una mejor experiencia de navegación. Para activar y desactivar extensiones en Firefox tendremos que ir a Complementos en la parte inferior de la página de inicio, y una vez allí a Extensiones en el menú lateral izquierdo.
Internet Explorer
Para rematar la jugada, con Internet Explorer no podremos ver casi ningún consumo de recursos, pues, ni existe una aplicación integrada que muestre este consumo como en Google Chrome, ni existe extensión que lo haga de forma extraoficial, por lo que tan sólo podremos ver en un panel el tiempo que toma cada extensión en cargar, lo que nos puede dar una idea de lo grande que es esta extensión.
Para acceder a este panel de control tendremos que hacer clic sobre el engranaje situado en la parte superior derecha del navegador y, en el menú desplegable, seleccionar la opción Administrar complementos. A continuación debería abrirse una ventana como la siguiente:

Observando el tiempo que tardan en cargarse los complementos podremos, por lo general y de forma aproximada, determinar cuáles son los más pesados y por tanto los que más recursos consumen, por lo que son los que deberíamos desactivar para mejorar el rendimiento de nuestro navegador.














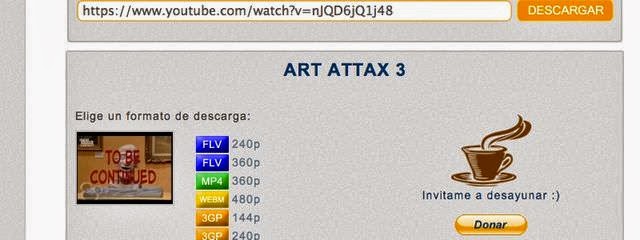.jpg)













