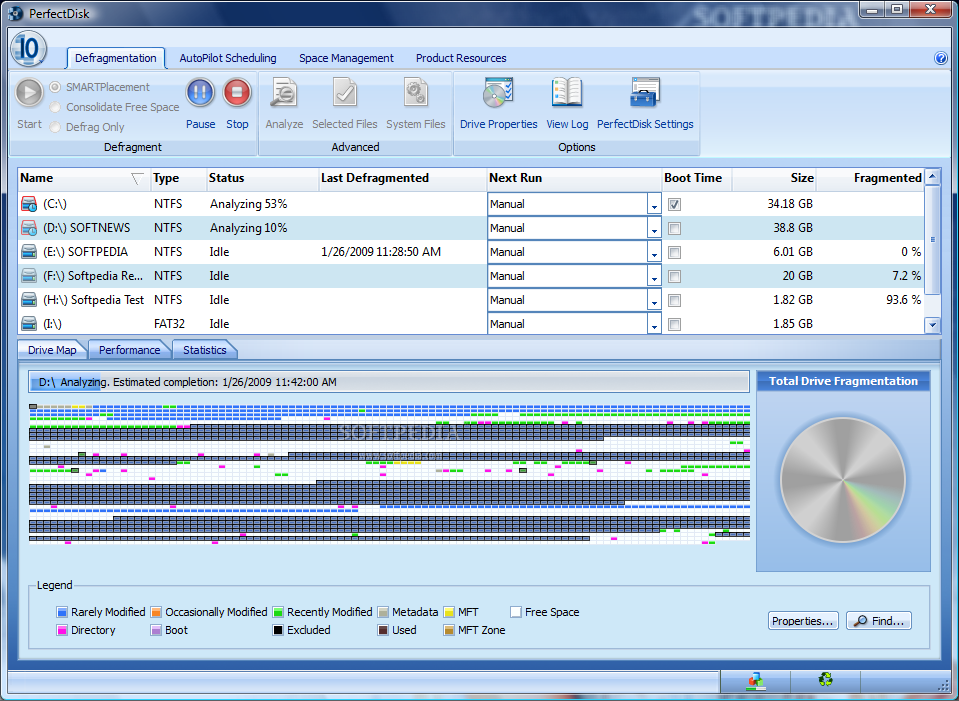En muchas ocasiones, la aplicación para reproducir vídeo que acompaña a un dispositivo Android no es la mejor posible… eso si se incluye, todo hay que decirlo. Por lo tanto, no es de extrañar que este tipo de programas sean de los más descargados en la tienda Google Play.
La oferta existente de reproductores de vídeo es grande y, para evitarte el tener que estar instalando y borrando aplicación tras aplicación, hemos construido una lista con las 10 mejores. Para llegar a esta conclusión, hemos tenido en cuneta calidad, opinión de los usuarios y ratio de descargas.
Por lo tanto, algunas creaciones nuevas, como por ejemplo Real Player no han sido incluidas, ya que no se tiene un retorno por parte de quienes la han utilizado. Sin más os dejamos estas aplicaciones, todas ellas muy útiles.
1. MX Video Player
Es la mejor aplicación actual que, además, lleva ya varios años en el mercado. Ofrece una amplísima compatibilidad con los diferentes procesadores con arquitectura ARM y su aceleración por hardware y el número de códec soportados es fantástico. Ofrece control por gestos, soporta subtítulos y, si tu CPU no es compatible, dispone de la aceleración por software. Una gran aplicación.

Enlace en Google Play
2. VLC for Android
Es casi un recién llegado, pero la cantidad de descargas que ya se han realizado -casi 1 millón- le permiten estar en la lista. Todavía en algunos apartados está en fase de prueba, pero su compatibilidad con los códecs es inigualable. Funciona a las mil maravillas y su interfaz de usuario (UI) es reconocible y muy limpia. De todas formas, cuando mejore un poco es posible que no tenga rival en el mundo Android.

Enlace en Google Play
3. VPlayer
Su mejor virtud es su simpleza, algo que convierten a esta aplicación en una opción muy sólida. Si no se buscan complicaciones, no hay que dejar pasar este programa, con un buen soporte de sus desarrolladores y una lista de códecs compatibles muy elevada. La opción de ver vídeos online mediante streaming funciona bastante bien.

Enlace en Google Play
4. MoboPlayer
Esta aplicación tiene como mejor virtud su excelente compatibilidad con los archivos de vídeo. Es compatible con subtítulos, incluso los embebidos (algo que no es muy habitual en este tipo de programas para dispositivos móviles). Permite vídeo streaming.

Enlace en Google Play
5. Double Twist Player
Ofrece una buena reproducción de vídeos esta aplicación, por lo que se puede decir que es solvente. Además, es capaz de reproducir otros tipos de archivos multimedia, como por ejemplo los de audio. Un detalle interesante es que puede realizar streaming con las consolas Xbox 360 o PlayStation 3.

Enlace en Google Play
6. QQPlayer
La solidez con la que utiliza los códecs es lo mejore que ofrece QQPlayer. Sencillo, eficiente, es una opción que destaca por su simpleza en la interfaz y reproducción. Sin no buscas algo complicado, esta opción puede ser más que válida.

Enlace en Google Play
7. BSPlayer
Esta aplicación está pensada para utilizarse con los teléfonos más que con los tablets, lo que se nota en su diseño. Esta es la razón para que no quede en mejor posición. Si fuera sólo por funcionamiento y compatibilidad, esta joya sería, como mínimo, la tercera. Su compatibilidad a la hora de decodificar por hardware con CPUs ARM v6, es excelente para dispositivos antiguos.

Enlace en Google Play
8. Easy Video Player
Con esta aplicación no tendrás problemas a la hora de reproducir los vídeos, ya que es efectiva y sencilla de manejar. Por lo tanto, cumple lo que promete en el nombre que tiene. Su funcionalidad para negar la reproducción de algunos vídeos mediante contraseña, es ideal para los más pequeños.

Enlace en Google Play
9. Wondershare Player
Lo mejor de este reproductor es su excelente estabilidad, ya que las reproducciones utilizan una memoria intermedia (buffer) muy grande y, por ello, no se producen saltos al ver películas. Eso sí, su compatibilidad con los diferentes códecs es algo más reducida que el resto, por lo que es una opción sólo si utilizas archivos muy extendidos.

Enlace en Google Play
10. Video Player
Simple. Esta es la palabra que mejor define a esta aplicación. Hace lo que debe, sí, pero la verdad es que los desarrolladores deberían mejorar su interfaz. Además, la cantidad de códecs que son compatibles no es excesivamente grande. Eso sí, hace lo que promete, que ya es bastante.
Enlace en Google Play
Con cualquiera de estos reproductores de vídeo podrás ver películas en tu dispositivo Android con una más que aceptable calidad y, además, con una buena compatibilidad. Prueba todas ellas, ya que son gratuitas, y selecciona la que mejor se adapta a tus necesidades. Ver películas es sencillo y económico.