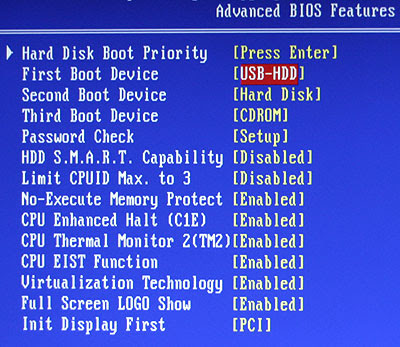Las baterías de litio características
cuidado y calibración
La práctica totalidad de las baterías que montan actualmente nuestros
gadgets, incluidos los smartphones, son de iones de
litio. Estas baterías son una evolución sobre las antiguas de níquel, cadmio y
plomo, y aunque en los últimos tiempos han sufrido un estancamiento en su evolución por la limitación de
esta tecnología, todavía es la forma más eficiente de mantener nuestros
dispositivos encendidos.
Las baterías de litio tienen un menor peso y tamaño que las de níquel,
sufren menor disipación de carga y mayor capacidad, aunque la evolución más
importante fue la eliminación del efecto memoria, que suponía la
pérdida de carga útil al no cargar o descargar completamente la batería.
A pesar de sus ventajas evidentes, la baterías de litio son mucho más caras
de fabricar y sufren de una limitada vida tanto en tiempo como en ciclos de
carga y descarga. Además, las variaciones de temperatura
les afectan sobremanera.
Leyendas urbanas sobre las baterías de litio. Características y su cuidado
Hables con quien hables todos tenemos una idea de
cómo cuidar una batería, y curiosamente, todas esas ideas son diferentes de
un individuo a otro. Los trucos o métodos que solemos escuchar no mejoran ni
empeoran, en su mayoría, las capacidades de las baterías, sino que algunas
afirmaciones heredadas de las antiguas baterías de níquel pueden ser incluso perjudiciales para las de litio.
Todos hemos escuchado que debemos cargar nuestros dispositivos una noche
entera antes de usarlos, o incluso que antes de cargar nuestra batería
deberemos descargarla completamente, cosas que como veremos, no son necesarias ni mucho menos obligatorias.
CARACTERÍSTICAS Y CUIDADOS DE LAS BATERÍAS DE LITIO
§ Las baterías de litio
suelen venir cargadas sobre el 40% por
seguridad, dado que es la capacidad recomendada para mantener la batería sin usar
por tiempo prolongado. Si queremos guardar una batería durante mucho tiempo, es
recomendable cargarla sobre el 40%.
§ La batería de litio de
cualquier dispositivo moderno viene preparada
para usar normalmente desde el primer momento, así que no es necesario en ningún caso
cargarla de manera prolongada ni descargarla completamente. De hecho, la
batería irá ganando capacidad a medida que se consuman los primeros ciclos de
carga y descarga hasta alcanzar su máximo, para luego comenzar a perder
eficiencia.
§ Lo más recomendable al
cargar una batería de litio es que los ciclos de
carga no sean homogéneos. Esto quiere decir que no es recomendable cargar la
batería siempre desde el mismo porcentaje de carga, sino que lo mejor es comenzar
la carga desde diferentes medidas.
§ No es necesario dejar
cargar al 100% una batería de litio antes de desenchufarla, de hecho es
irrelevante, dado que no mejorará ni empeorará nada. Las baterías de litio no sufren el efecto memoria.
§ Nunca de debe descargar
completamente una batería de litio a no ser que vayamos a calibrarla, y de
hecho, no deberíamos dejar que nuestras baterías bajasen de un
5% de capacidad como recomendación general.
§ Otra recomendación
general es que las baterías de litio deben
desenchufarse una vez alcanzan su carga máxima. Mantenerlas a carga
máxima durante un tiempo prolongado es inadecuado y perjudicial, dado que al
usar el dispositivo enchufado y con carga completa, ésta se calentará perdiendo
eficiencia. Esta es quizás la práctica más habitual y la que más estropea
nuestra batería.
§ Debemos prestar
atención a las características de los cargadores que usamos. Como norma general
debemos usar siempre el cargador específico de nuestro móvil, aunque podemos
usar otros cargadores poniendo cuidado en que los valores de voltaje e
intensidad sean correctos. La intensidad de carga es la que el terminal
demanda, así que nunca debemos usar un cargador de menor intensidad que el de
serie, dado que el propio cargador se recalentaría con riesgo de explosión.
Cómo calibrar la batería de litio de nuestros dispositivos
Ya hemos visto cómo funcionan las baterías de litio, así que ya sabemos que por su naturaleza irán perdiendo eficiencia a medida que sufran
ciclos de carga y descarga. Sin embargo, y a pesar de que la vida útil de una
batería de litio es limitada, siempre podemos calibrarla para conseguir
recuperar todo el potencial de carga que aún conserva.
Veamos pues un pequeño manual paso a paso acerca de cómo debemos calibrar
nuestra batería correctamente para recuperar la
máxima carga útil disponible:
1. Usar nuestro
dispositivo hasta que la batería se agote completamente, si se hiberna, se
suspende o sufre un apagado de emergencia, se enciende de nuevo hasta que
agotar completamente la batería.
2. Dejar el dispositivo
apagado con la batería descargada durante un tiempo entre 5 y 7 horas.
3. Se conecta el cargador
y se carga completamente la batería. Podemos usar el dispositivo durante este
tiempo, aunque lo recomendable es que continúe apagado.
4. Una vez la señal de
carga completa se active, debemos dejar el dispositivo, completamente cargado,
todavía enchufado durante unas 2 horas más.
5. Desenchufar y listo,
nuestra batería estará calibrada a su máxima capacidad de carga útil.
Algunas medidas a adoptar para evitar gasto energético.
- Aléjalas del calor: Las baterías de Li-Ion son sumamente susceptibles a las altas temperaturas, por lo que usar tus dispositivos en un ambiente fresco extenderá su funcionalidad.
- Apaga las transmisiones inalámbricas: Los infrarrojos (IrDA), Bluetooth y Wi-Fi son verdaderos vampiros de electricidad, siendo equivalentes a mantener un celular en uso todo el tiempo. Apaga estas funciones cuando no sean necesarias.
- Evita usar tu unidad de CD o DVD: El gasto no sólo corre por cuenta del láser, sino también del motor que hace girar el disco. Y mejor ni hablar de los grabadores?
- Reduce el brillo de la pantalla: Algunos equipos lo hacen en forma automática pues, entre menos luz generen, menos energía demandarán.
- Retira tarjetas de memoria o llaves USB: No dejes que sus dimensiones reducidas te engañen, pues energizarlas requiere un flujo adicional de electricidad. Esto es especialmente válido para dispositivos pequeños, como teléfonos o PDAs.
- Evita usar aplicaciones de audio: Aún con cascos, la generación de sonido requiere un gasto constante de energía. Peor todavía si se alimentan altavoces externos del portátil.
- Utiliza los perfiles de energía para optimizar el ahorro energético.
- Compra una base refrigeradora de portátil, además de mejorar la temperatura de microprocesador y de la gráfica etc.. la batería no aumentará tanto de temperatura.
El tema de cómo mejorar la duración de una bateria en Android tal vez lo hable más adelante
Un saludo y gracias por leerme