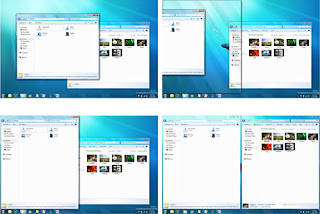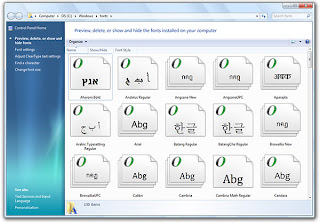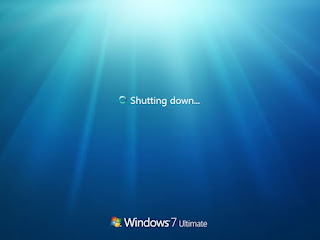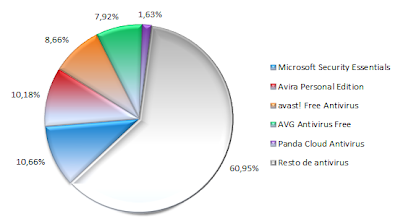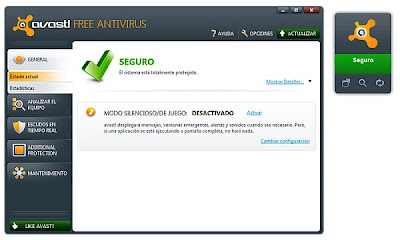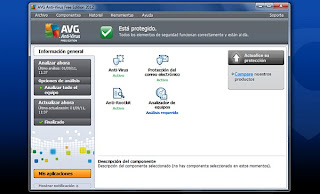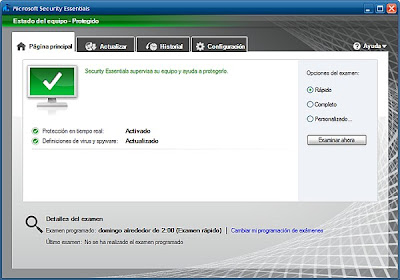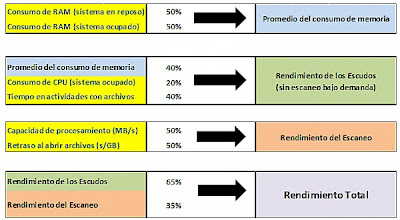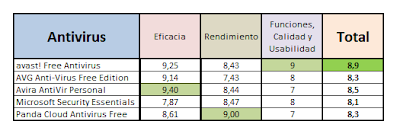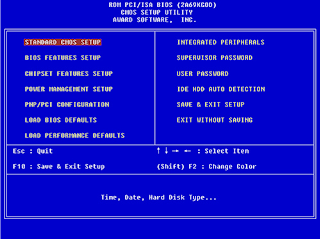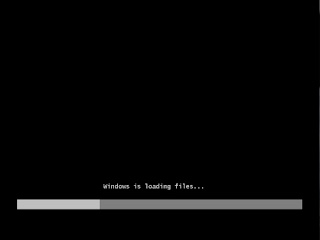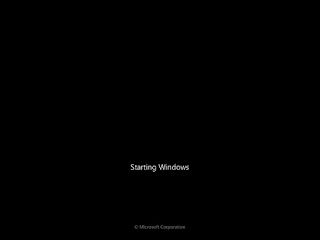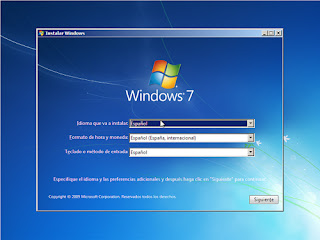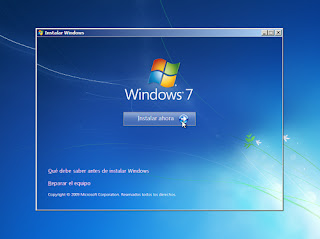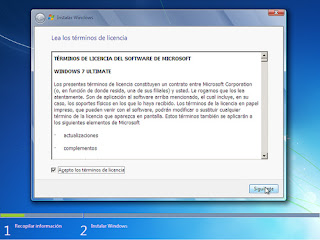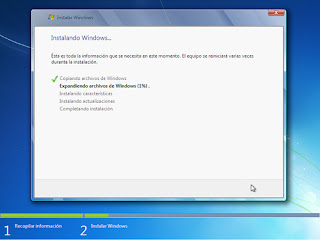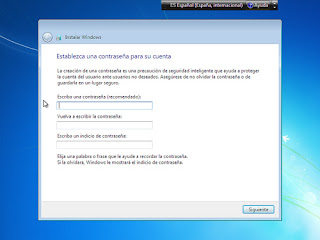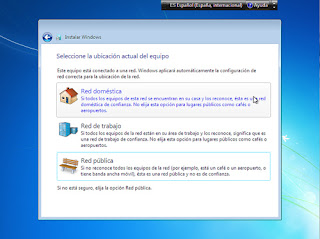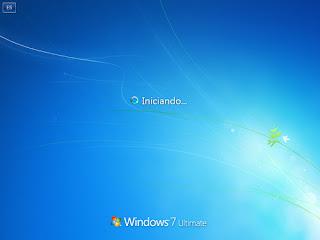Windows 7 también nos permite optimizarlo cambiando una serie
de configuraciones en él para obtener un mejor rendimiento , esta es una lista
de 10 "trucos" que podemos aplicar a Windows 7 para que sea mas rápido:
1- Cambio de Ventanas más
rápido
Al maximizar o minimizar una ventana en Windows 7 se hace mediante una
serie de efectos y animaciones que al desactivarlas podemos conseguir un mejor
rendimiento en el sistema, para ello hacemos lo siguiente:
Vamos a inicio y escribimos
SystemPropertiesPerformance y lo abrimos el elemento que nos aparece.
Después seleccionamos la pestaña Efectos visuales
Desactivamos la opción Animar las ventanas al minimizar y maximizar.
Seleccionamos Aplicar y Aceptar.
2- Acelerando el arranque de
Windows 7
Por defecto, Windows 7 solamente
utiliza un núcleo de nuestro procesador para iniciar, si contamos con un
procesador de más de un núcleo podemos sacarle provecho a esto:
Vamos a Inicio y escribimos Msconfig y pulsamos Enter
Después seleccionamos la pestaña Arranque seguido de Opciones Avanzadas
En la opción Numero de Procesadores introducimos el numero de núcleos de
nuestro procesador, por lo general tendrá 2 , 4 o hasta 8.
Seleccionamos Aplicar y Aceptar.
3-Elimina las fuentes que no
utilizas
Las fuentes (tipos de letra) especialmente las TrueType utilizan algo de
recursos del sistema. Por eso mismo si queremos que Windows trabaje de forma
mas rápida, es necesario únicamente utilizar las fuentes que realmente
necesitamos. Para eliminar las fuentes que no utilizamos hacemos lo siguiente:
Vamos Panel de Control y buscamos la carpeta Fonts
Movemos las fuentes que no utilizamos a alguna carpeta de respaldo
Únicamente dejamos las fuentes necesarias y listo.
4-Acelera el apagado de
Windows 7
Anteriormente veíamos como acelerar el arranque de Windows 7, pero
también es posible acelerar el apagado del sistema:
Vamos a Inicio y escribimos Regedit
Buscamos la entrada HKEY_LOCAL_MACHINE/SYSTEM/CurrentControlSet/Control
Hacemos click derecho sobre WaitToKillServiceTimeOut
Cambiaremos el valor por defecto (10 segundos) al mínimo que quieras, de
esta forma Windows no tendrá que esperar a que un programa responda para poder
cerrarlo.
5- Acelera la barra de tareas
Vamos a inicio escribimos regedit y pulsamos enter
Después buscamos esta entrada:
HKEY_CURRENT_USER/Software/Microsoft/Windows/CurrentVersion/Explorer/Advanced
Después en cualquier espacio en blanco hacemos click derecho y
seleccionamos Nuevo > Valor de DWORD
A esa entrada ponle el nombre ThumbnailLivePreviewHoverTime
Seguido de esto haremos click derecho sobre esta nueva entrada, seleccionamos Modificar > Base > Decimal.
Después seleccionamos un número en milisegundos, por ejemplo 250.
6- Desactiva sonidos del sistema
Si realmente no necesitas los sonidos de Windows, puedes desactivarlos
para conseguir mayor velocidad:
Vamos a inicio y escribimos mmsys.cpl
Después en la pestaña de sonidos encontraremos un menú llamado
combinación de sonidos donde elegiremos sin sonidos.
Seleccionamos Aplicar y Aceptar.
7- Quitar programas de inicio
Cuantos más programas se inicien junto con Windows, más tardará en iniciar, por eso mismo es mejor desactivar los programas que no es fundamental que arranquen al mismo tiempo que Windows 7:
Vamos a inicio y escribimos msconfig y pulsamos enter
En la pestaña de inicio podemos quitar el check a los programas que
no deseemos que se inicien.
Aplicamos, aceptamos y al reiniciar ya no arrancarán dichos programas.
8- Deshabilita servicios
innecesarios
Muchos servicios ocupan recursos y probablemente no los utilizas, en Black Viper han publicado una lista de
servicios que puedes detener, para ello es necesario realizar lo siguiente:
"Ojo mucho cuidado con quitar servicios que no indiquen que son "superfluos" ya que no me hago responsable de lo que podáis desactivar en vuestros sistemas."
Vamos a inicio y escribimos services.msc
Después buscamos el servicio que no necesitamos, mediante click derecho
en el podemos elegir si queremos que se inicie con Windows o simplemente
detenerlo.
Este último paso es únicamente recomendado para usuarios más avanzados ,
la finalización de un servicio puede tener algunos problemas si no es el
adecuado
Con todos estos "trucos" y los de la primera parte podemos tejar nuestros Windows 7 mucho más optimizados de lo que estaban.
Un saludo a todos y muchas gracias por leerme.
Hasta el próximo artículo.